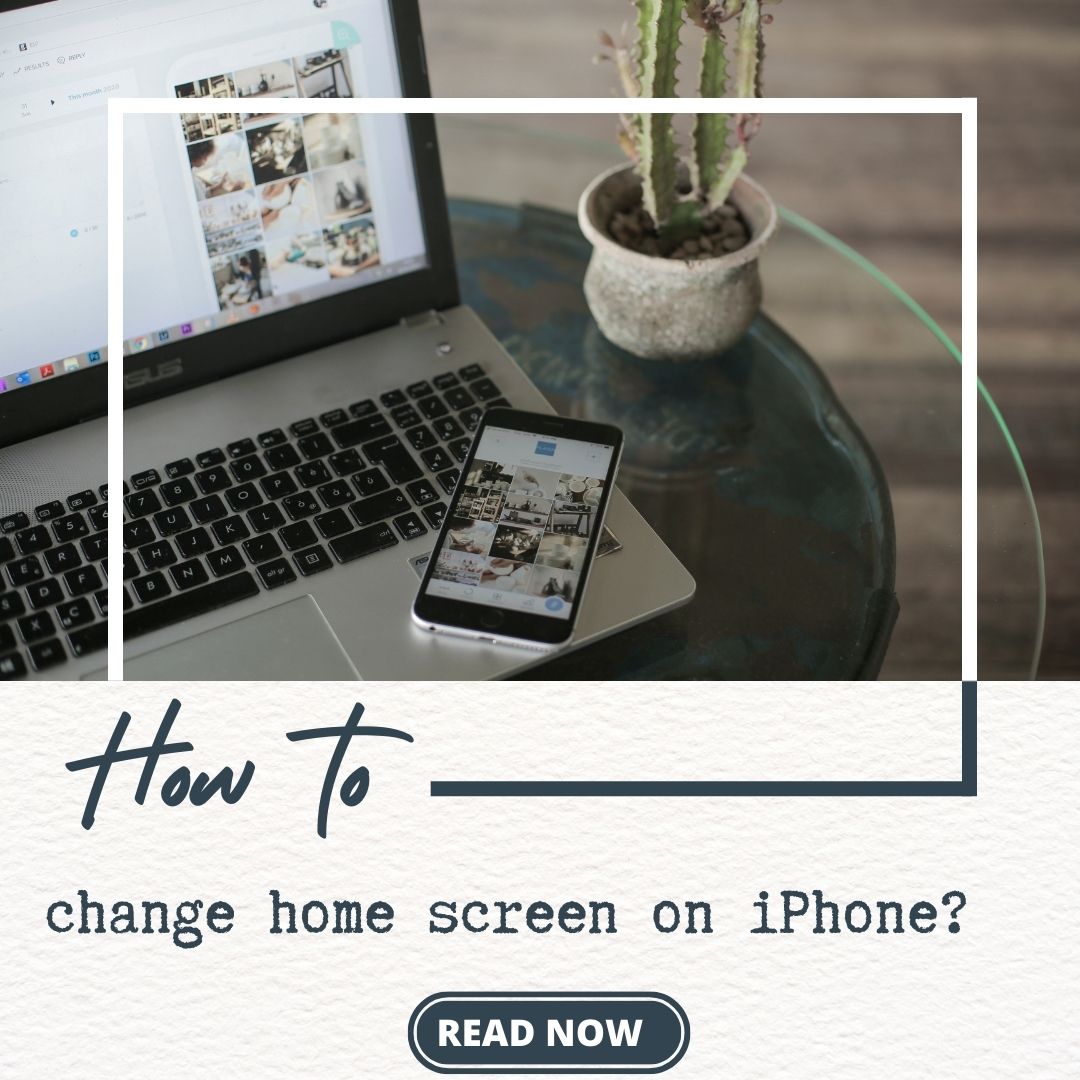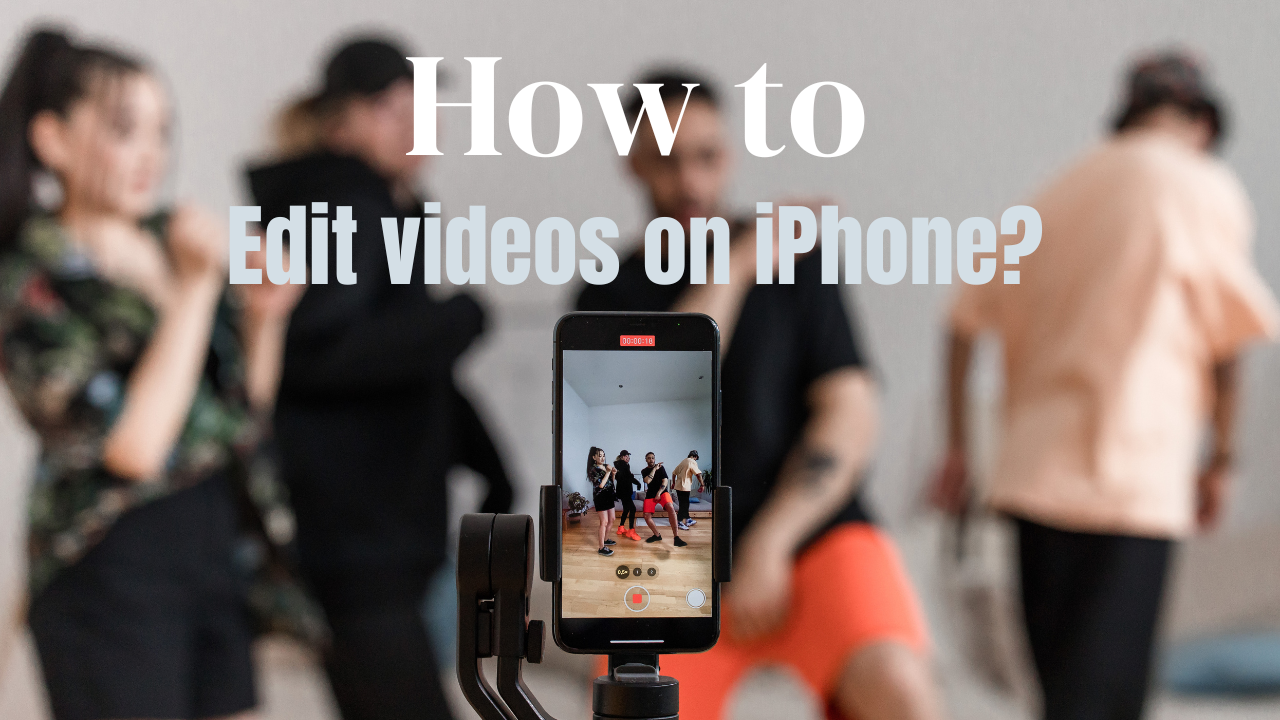The home screen of your iPhone is your entry point to the digital world. It gives you quick access to apps and important information.
Your user experience will be better if you make this place fit your style and priorities.
If you know how to change your iPhone’s Home screen, you can adjust your device by moving icons around, making folders, or setting a new wallpaper.
In this guide, we’ll take a closer look at how to change home screen on iPhone to make your home screen useful and unique.
How to Change Home Screen on iPhone?
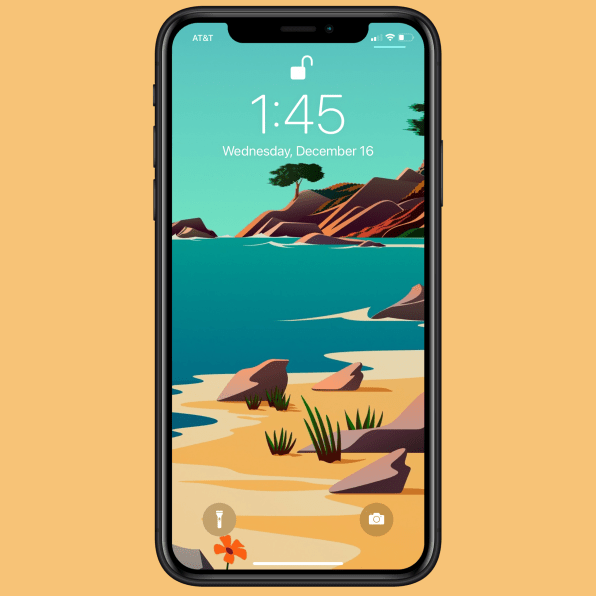
Everyone wants to create a unique iPhone with their favorite wallpaper.
Do you know how to change home screen on iPhone?
So, let’s get right into today’s discussion without any further ado!
- Click on “Settings.”
- Go to Wallpaper.
- Here, you can customize your home screen by clicking the “Customize” button on the far right.
- Next, use the “Color” and “Gradient” buttons to change the home screen’s background to your satisfaction.
You can choose from 18 colors in the first one or use the color wheel buttons in the top left corner to get a more precise color. The second one gives you the same color options, but as the name suggests, they have a gradient effect. - If you dislike solid colors and want to use your photos as your home screen, click “Photos.”
Next, click “All” to scroll through your photo library (or you can choose “Albums” to select photos from a specific folder). - Once you’ve selected your favorite photos, click “Done” and then click “Done” again.
Voila! You should see your new wallpaper when you return to the Home screen.
How to Make Program Shortcuts to Change Home Screen?
Do you want to make your iPhone your style?
Isn’t it happier and more satisfying to have your favorite icons?
What are you waiting for if you want to make yourself a gracious program icon manually? Follow me to get started!
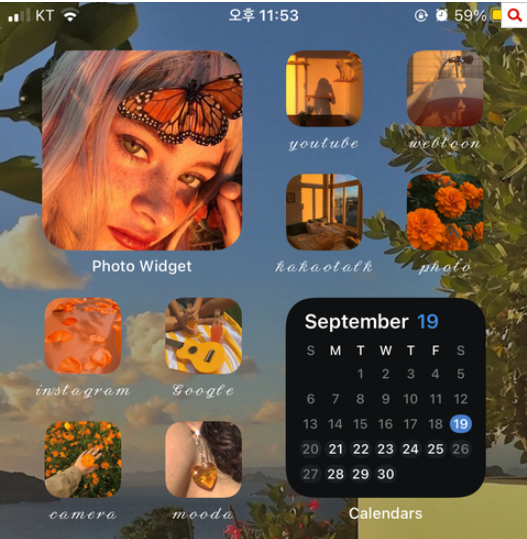
Make Program Shortcuts
Trimming your apps
Before you start, reduce the number of apps on your home screen. Too many apps can look cluttered.
To delete an app, press and hold an app, select “Delete App,” and confirm. You’re not deleting it from your phone. You’re just deleting its shortcut, which you can still search for by scrolling up and down on the Home screen.
Finding the icon of the app you want to use
Once you have a few selected apps on your home screen, look on the internet or in your camera library for some photos you want to convert to app icons.
On Etsy, sellers give thousands of icon packs with a common theme that you can buy and download online in a few seconds for very little money. Some apps and websites, like Color Widgets and Flaticon, let you download and use free icons. Or, you can use pictures you’ve taken and saved. If you want things to look good, stick to a style.
Make an App Shortcut
Open Apple’s Shortcuts app. It’s a preinstalled app, so there’s no need to download it.
You’ll use Shortcuts to replace the app icons on your Home screen with the icons and pictures you chose in Step 2. All you have to do is link to the app and put it on the Home screen.
In the Shortcuts app, perform the following steps:
● On your iOS device, open Shortcuts and tap the + button in the upper right.
● Tap Add Action, then search for Open App in the text field.
● Select Open App.
● Tap the application.
● Use the search field to find the application for which you want to change the icon, and then select it in the list.
● Tap the downward V-shaped icon next to Open Apps at the top.
● Tap Add to Home Screen.
● Tap the placeholder app icon.
● From the drop-down menu, select Take Photo, Select Photo, or Select File, depending on where the replacement application icon image is located.
● Select your replacement image.
● In the text field, rename the application to the name you want to appear on the Home screen.
● Click Add.
● Click Done. Your shortcut is now created.
● Return to the Home screen.
How Do I Move Apps to Change Home Screen?
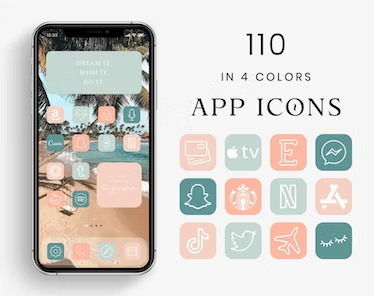
There was a time when Apple didn’t allow users to customize the Home screen. But now the company is much more lenient.
Apart from changing the wallpaper, you can customize the iPhone Home screen using shortcuts and widgets.
So, to learn how!
- To reposition an app icon on the Home screen, press and hold it until it wiggles, or long-press any icon to bring up a menu, then select Edit Home Screen.
- Tap and hold the app and drag it across the display to move it around.
- Drag it to the edge of the screen to move it to a new screen.
- drag it down to the docking station at the bottom of the display to add it there
Congratulations, you’ve got a personalized home screen app!
How Do I Create a Folder to Change Home Screen?
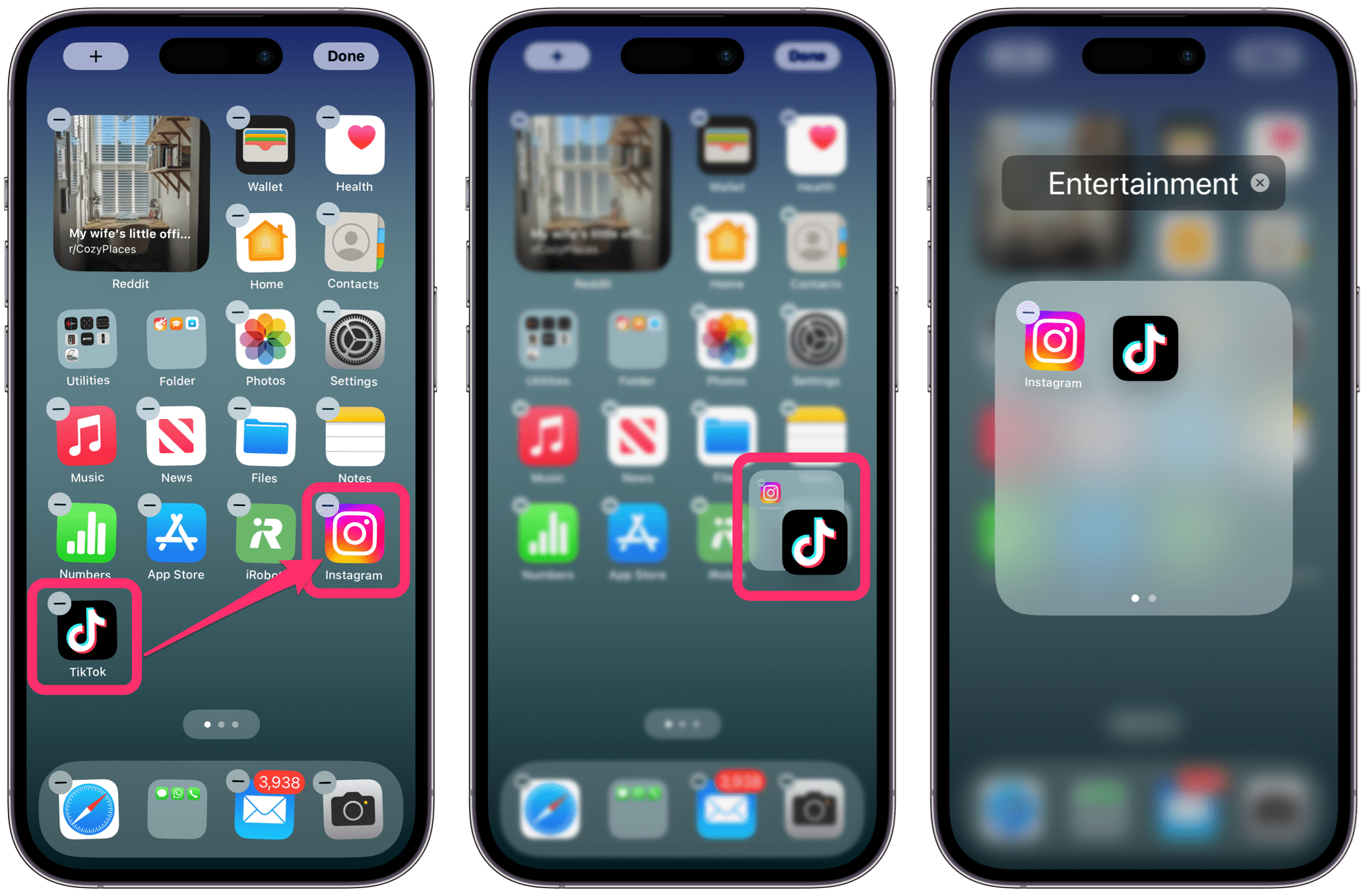
If you’re happy with moving your apps around individually but want to conveniently group many apps into one location, then folders are a great way to accomplish this.
Follow these steps to make a folder easily.
- Long press on an app to move it.
- Drag and drop the app onto another app on the Home screen.
- Next, click on the new folder and, if you want, rename it by clicking on the “x” next to its name.
If you want to remove an app from a folder, open it, press on the app in question, and drag it back to the Home screen.
How to Change Lock Screen on iPhone?
In the above example, we just showed how to change the home screen wallpaper.
Next, I will show how to set the lock screen wallpaper.
It’s very similar to the previous steps.
● You may modify the Lock Screen by selecting Settings > Wallpaper > Customize.
● After that, tap on the “Photos” button at the bottom left corner and select the image you want to use from the photo gallery.
● After that, click on the “Done” button at the top right corner of the screen and enjoy the different wallpapers!
Is There an App or Service that Can Do All This for You?
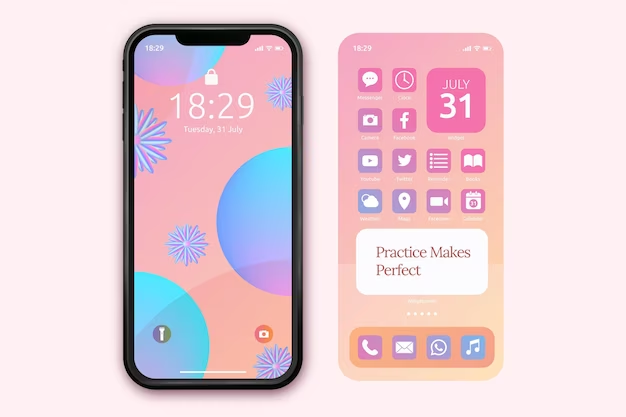
Yes, actually!
Search for “home screen” in the app store. You’ll see apps like Brass, Aesthetic Kit, and Themify that lets you quickly and easily change the aesthetics of your home and lock screens.
This guide explains how to do it yourself. Doing it yourself gives you more customization options and allows you to be more creative. But you can use apps if you want to invest only a little time or effort.
Conclusion
Remember that your iPhone’s home screen is a blank slate. Knowing how to change home screen on iPhone and then you can paint your unique masterpiece of efficiency and individuality.
You have the power to design your digital space, from putting apps in folders to making a nice color scheme to choosing a beautiful wallpaper.
Make your iPhone unique by adding your touch and streamlining how you interact. The home screen is the first thing you see when you turn on your device. And with these options, you can make it a fun and beautiful place.