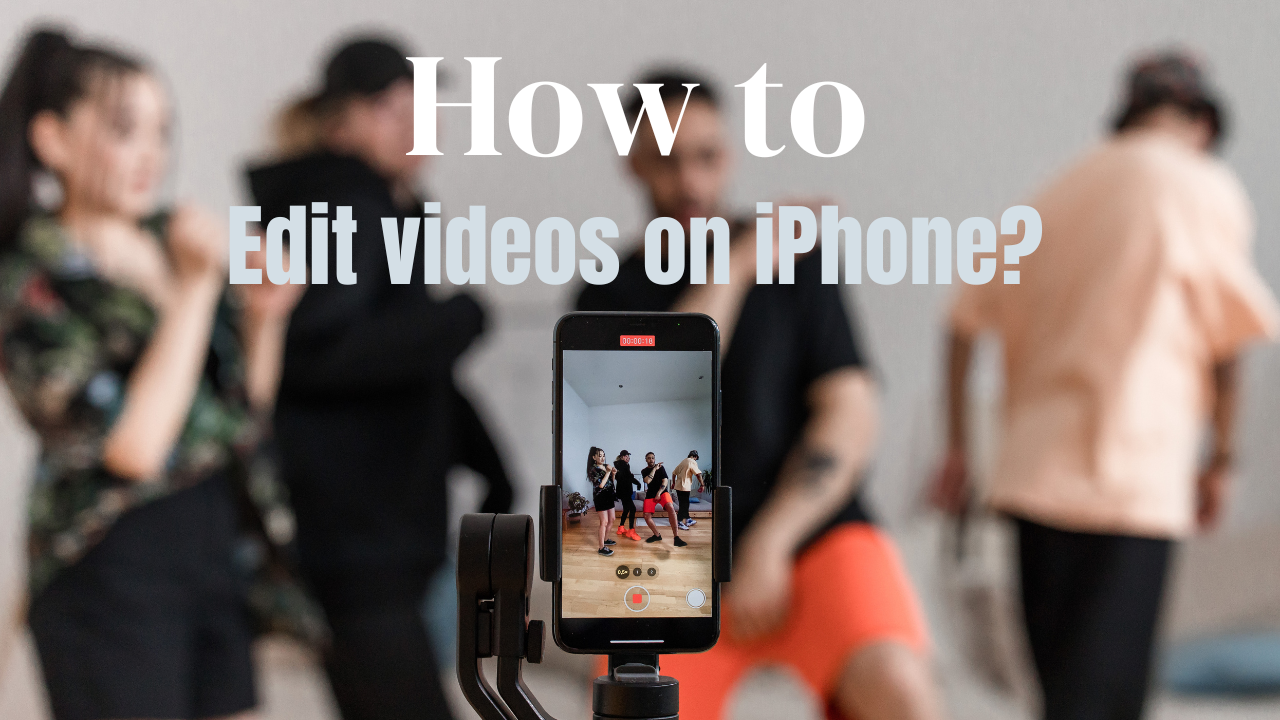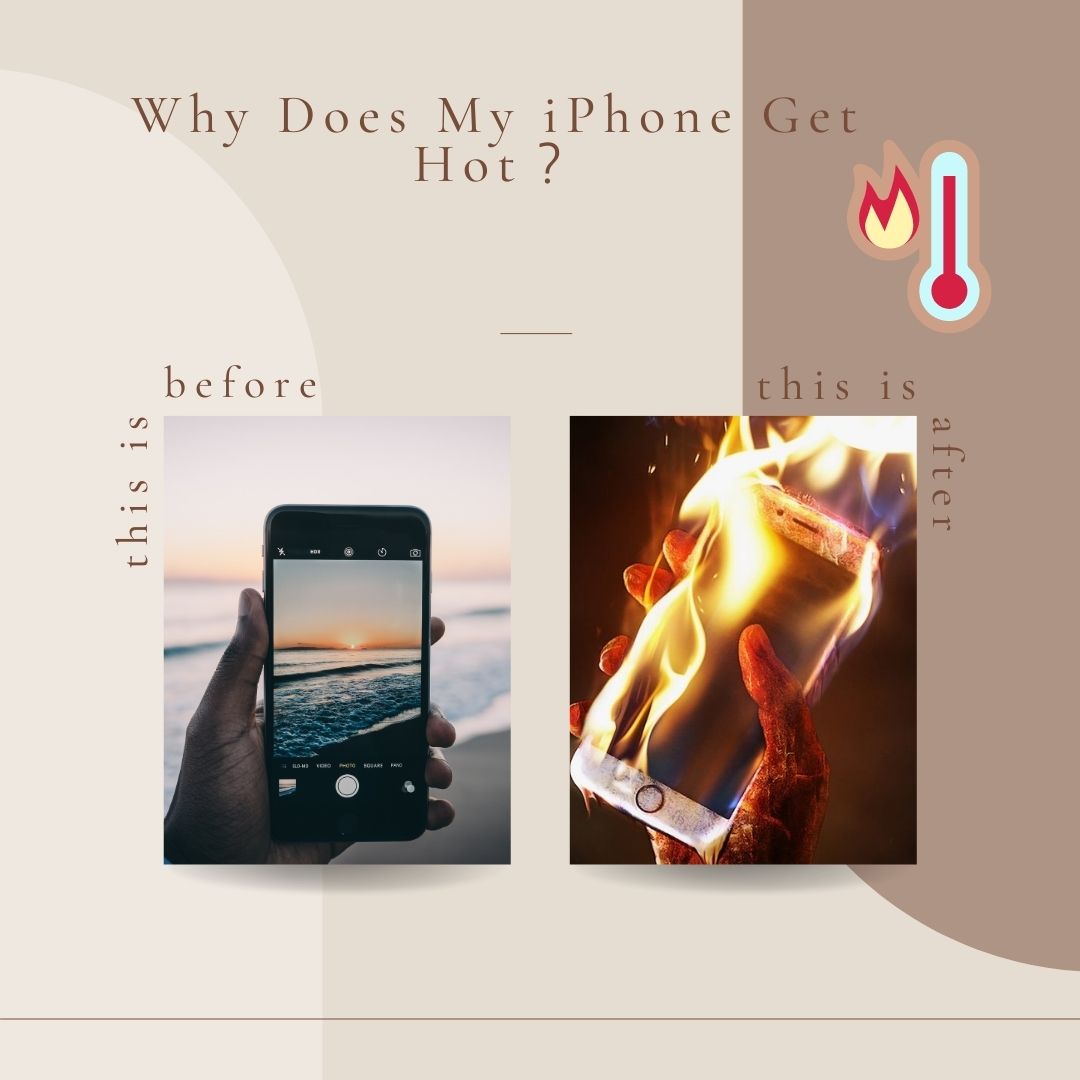In today’s digital age, smartphones have become powerful tools for capturing and sharing moments. With the advanced camera technology of the iPhone, you can create stunning videos right from your pocket. However, capturing a video is only the beginning of the storytelling process. To make your videos truly shine, you’ll need to edit them. Fortunately, the iPhone offers a range of apps for video editing, and this guide will help you to figure out how to edit videos on iPhone effectively.
How to Edit Videos on iPhone —in Photo App
Before you start editing, you can have a preliminary grasp of the editing menu of your iPhone album. Thus, you can be assured of editing your videos more efficiently.
How to trim video on iPhone?
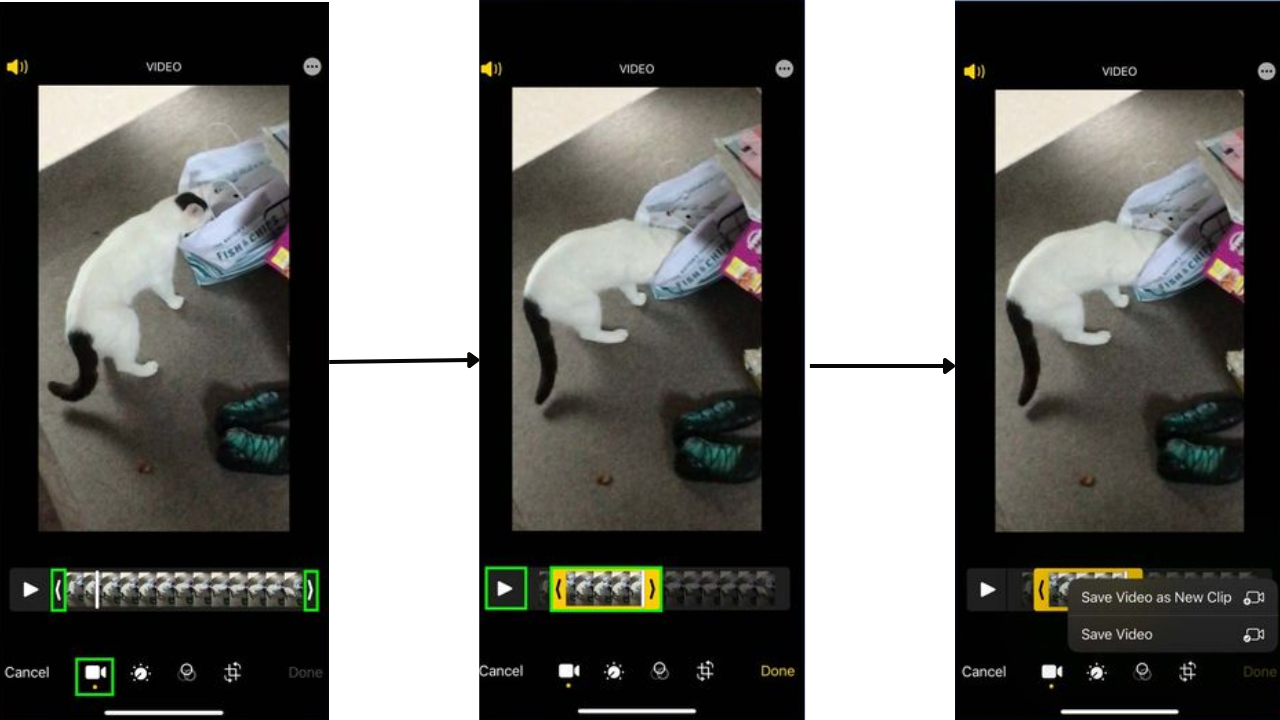
How to edit videos on iPhone? The first and most basic step is to clip materials. Here are the guides if you want to trim the video to shorten or cut out unwanted clips.
Step 1. Tap the camera pattern at the bottom of your phone to display the timeline. Then press and hold the two sliders and move them to the left and right of the timeline.
Step 2. When you do this, you will see a yellow box around the clip you want to keep. Adjust the slider until you are satisfied. You can press “Play” to view the edited footage.
Step 3. When you are satisfied with the trimmed video, click Finish. You can now choose to “Save Video” – in which case you will overwrite the original file. You can also click Save Video as New Clip. This will ensure that you keep the original video intact.
How do you add filters to videos?
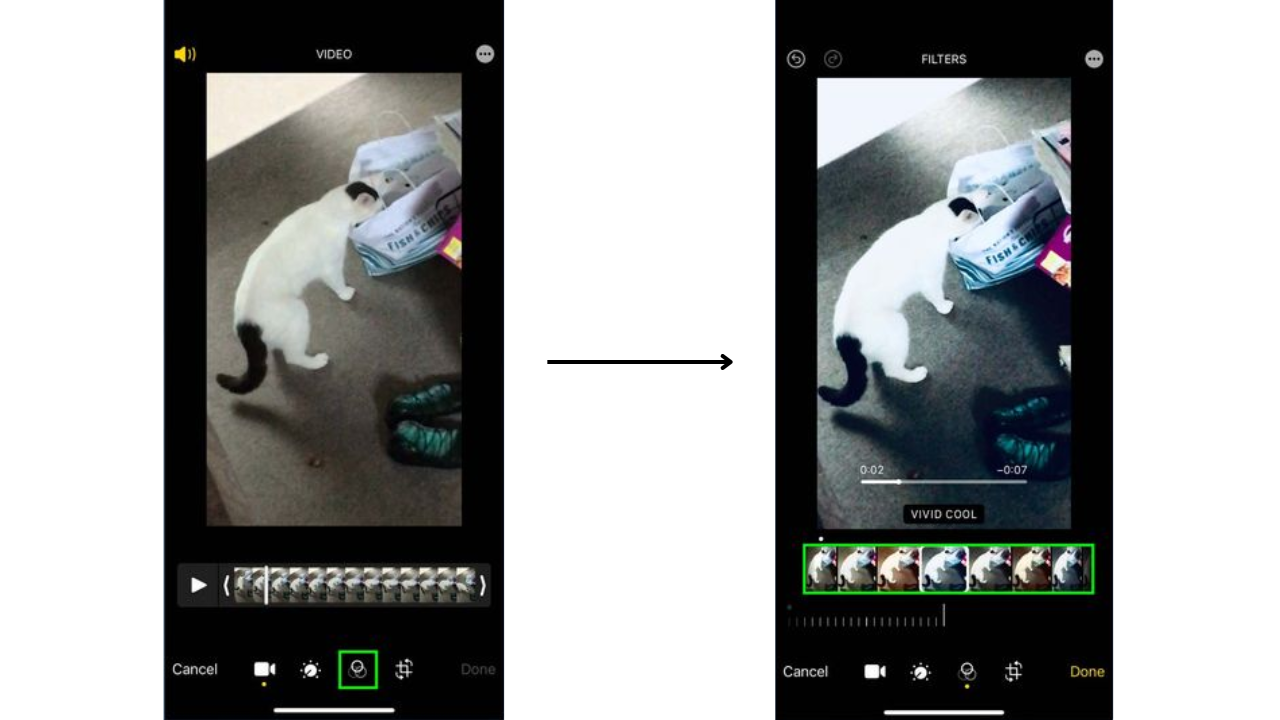
Step 1. Click the Filter icon.
Step 2. Move left or right through the filters, then click the filter that caught your eye. Move the slider to the left or right to observe the effect on the video’s visuals.
How to convert video on iPhone?
It would be best if you now got used to the Transform menu. If you have taken a video and don’t want to include certain areas of the image, you can crop it out. The vertical and horizontal views of the video can also be modified.

Step 1. Click the transform icon to begin.
Step 2. The crop mode will activate instantly. To choose which portion of the moving clip should be used in the video, simply drag the handles on the grid.
Step 3. After you finish cropping, you can change the perspective. By clicking the Vertical icon, you can tilt the video’s viewing angle vertically by adjusting the slider to the left or right.
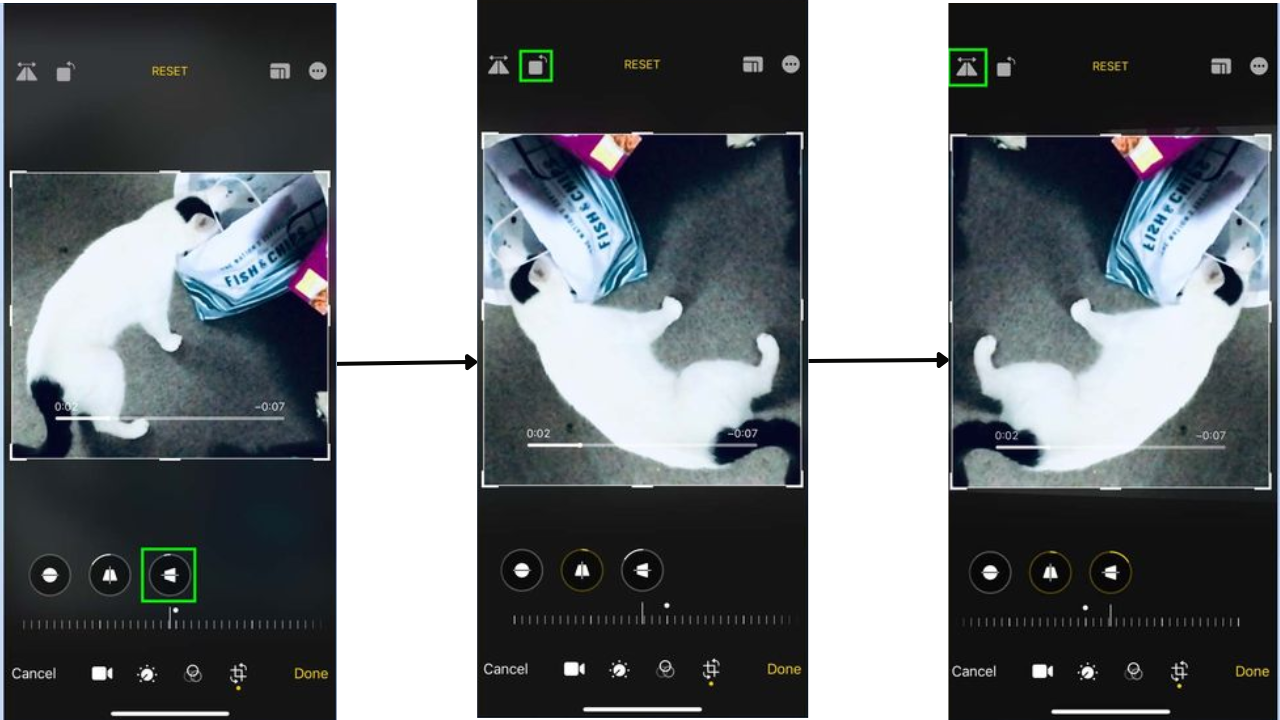
Step 4. If you click the Horizontal icon, you can tilt the view horizontally by adjusting the slider to the left or right.
Step 5. With each press, click the Rotate icon to rotate the video image by 90 degrees.
Step 6. Why don’t you try flipping the video on a horizontal plane? To do so, click on the icon in the upper left corner of the screen.
How to Edit Videos on iPhone —in IMovie
In addition, video editing via iMovie is also the choice of most Apple users. If you do a lot of video editing, iMovie is a tool you must master. Now, we are going to share the effective 9 steps to edit your videos!
Step 1: Prepare the App
The first step for how to edit videos on iPhone is selecting the appropriate app. The iPhone has a built-in app called iMovie, which is user-friendly and capable of basic video editing tasks.
Alternatively, you can explore third-party video editing apps like LumaFusion, Adobe Premiere Rush, or InShot if you need more advanced features.
Step 2: Importing Your Videos
Once you have your editing app ready, the next step is to import the videos you want to edit. Here’s how to do it in iMovie:
- Open the iMovie app.
- Click the “+” to create a new project.
- Choose “Movie.”
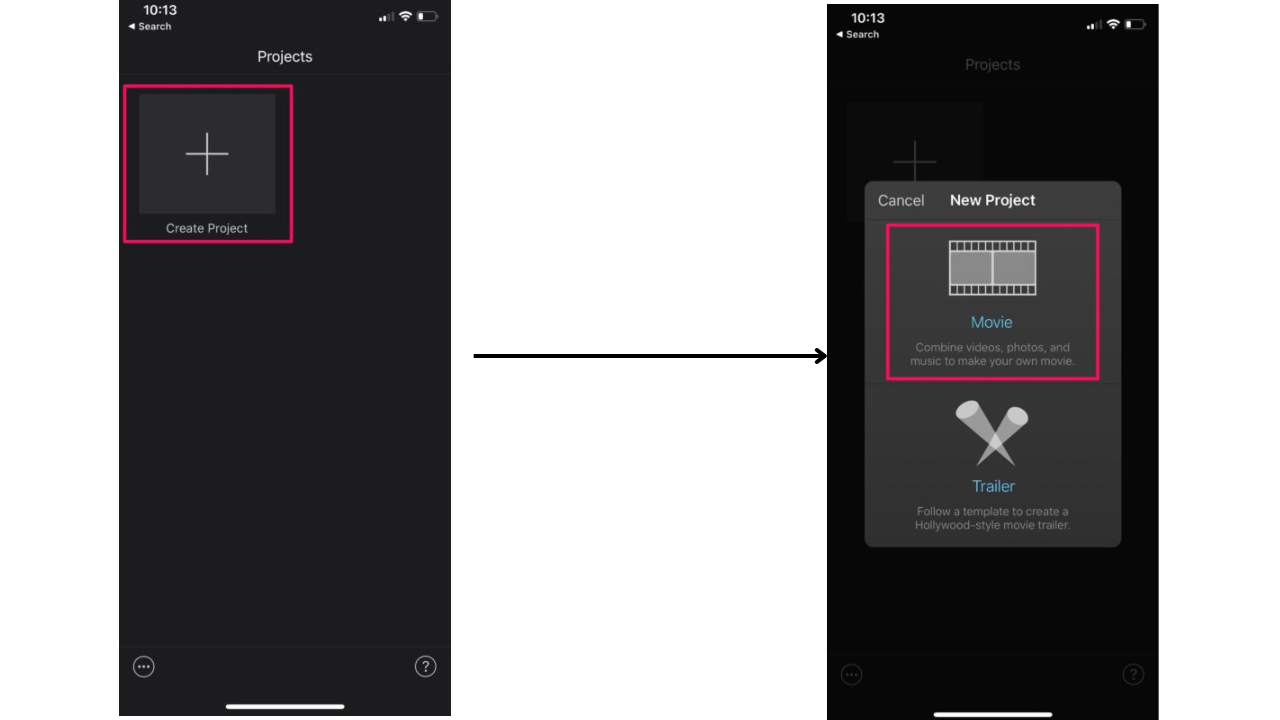
You’ll then be prompted to access your media library. Select the videos and photos you want to include in your project and tap “Create Movie.”
If you’re using a third-party app, the process may differ slightly, but typically, you’ll have the option to import media from your camera roll or files.
Step 3: Arranging and Trimming Clips
With your videos imported, it’s time to arrange and trim the clips. In iMovie, here’s how to do it:
- Tap on your video clips in the timeline to select them.
- To trim a clip, tap the clip once, then drag the yellow handles to the desired start and end points.
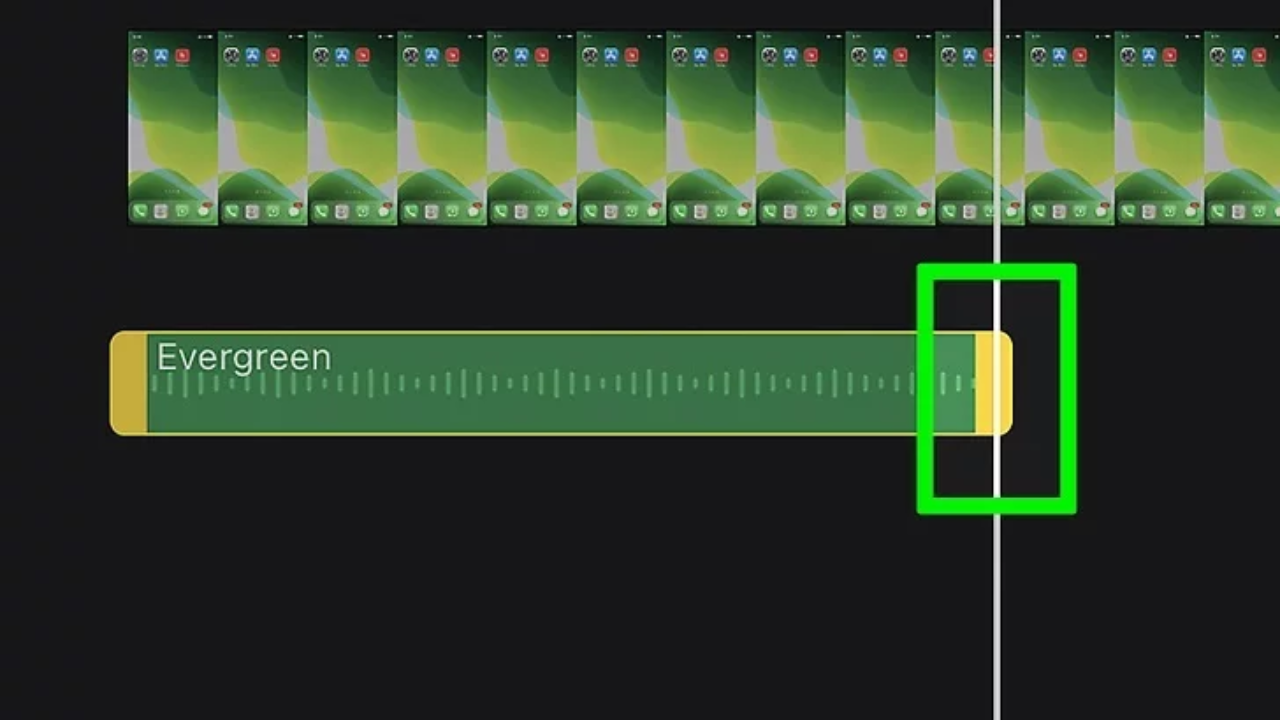
You can also split or delete clips using the options that appear when you tap and hold on to a clip. This step allows you to focus on the essential parts of your video, removing any unwanted content or errors. Other editing apps will have similar functions to trim and arrange clips.
Step 4: Adding Transitions and Effects
Transitions and effects can enhance the visual appeal of your video.
- To add a transition between clips, tap the “Transitions” icon, select the one you like, and drag it between the clips.
- Tap the “Video Filter” icon to add effects and choose from the available options.
Overusing transitions and effects can distract from your video’s content, so use them sparingly. When editing videos, subtlety is frequently the key to success.
Step 5: Adding Text and Titles

If your video requires text or titles to convey information or emphasize key points, you can finish this project in iMovie as follows:
- Tap the “T” icon.
- Select a style for your title or text.
- Double-tap the text in the viewer to edit it.
You can adjust the font, size, color, and alignment to make your text fit your video’s style and purpose.
Step 6: Adding Music and Audio
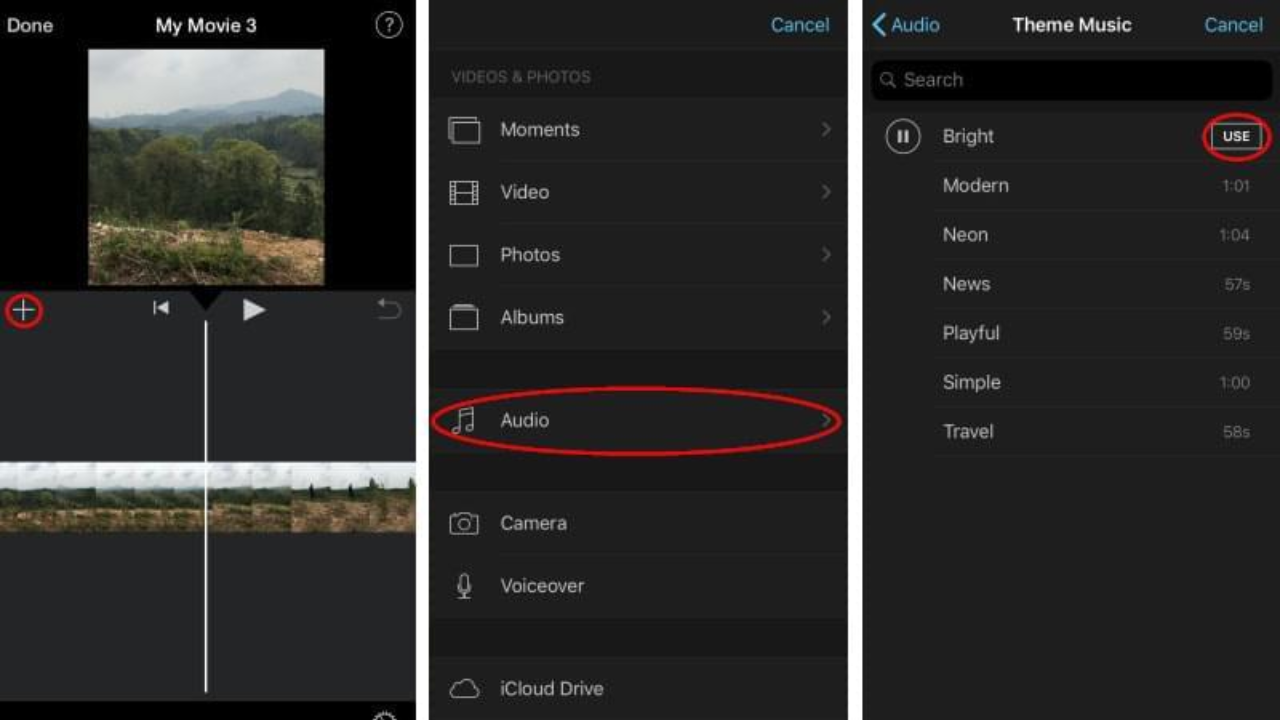
Audio plays a vital role in your video, setting the mood and enhancing the viewer’s experience.
- Tap the “Audio” icon.
- You can use the built-in music library or add music from your device’s library.
- Choose music that complements the content and tone of your video. Ensure the music volume doesn’t overpower the spoken content or the video’s ambiance.
Step 7: Fine-Tuning and Adjustments
This step involves further enhancements to your video, such as color correction, cropping, or adjusting the speed of clips. These adjustments can help refine your video’s visual and narrative aspects.
- Tap the “Color Correction” icon to perform color correction and use the tools to adjust brightness, contrast, and color balance.
- To crop or zoom in on a clip, tap the “Crop to Fill” icon.
- If you want to adjust the speed of a clip, tap the “Speed” icon and choose a speed option.
Step 8: Preview and Save
Before you finalize your project, it’s essential to preview your edited video to ensure that it meets your expectations. Play it back and check for any errors, rough transitions, or unwanted elements.
Tap the play button to preview your video. If you’re satisfied with the result, save it to your camera roll, share it on social media, or save it to a cloud service.
The Last Thoughts
In conclusion, how to edit videos on iPhone? This super wonderful skill can be achievable with the right app and a bit of practice. Whether you’re using iMovie or a third-party video editing app, the key steps remain the same: import, arrange, edit, and enhance your video to create a compelling story!