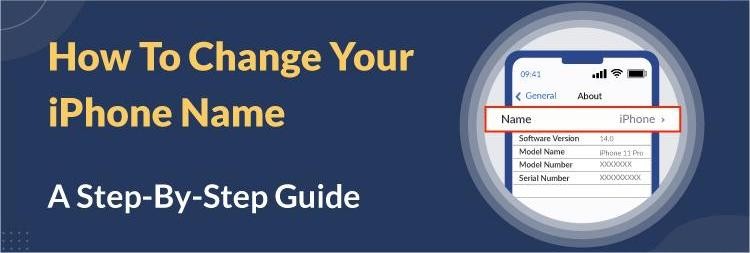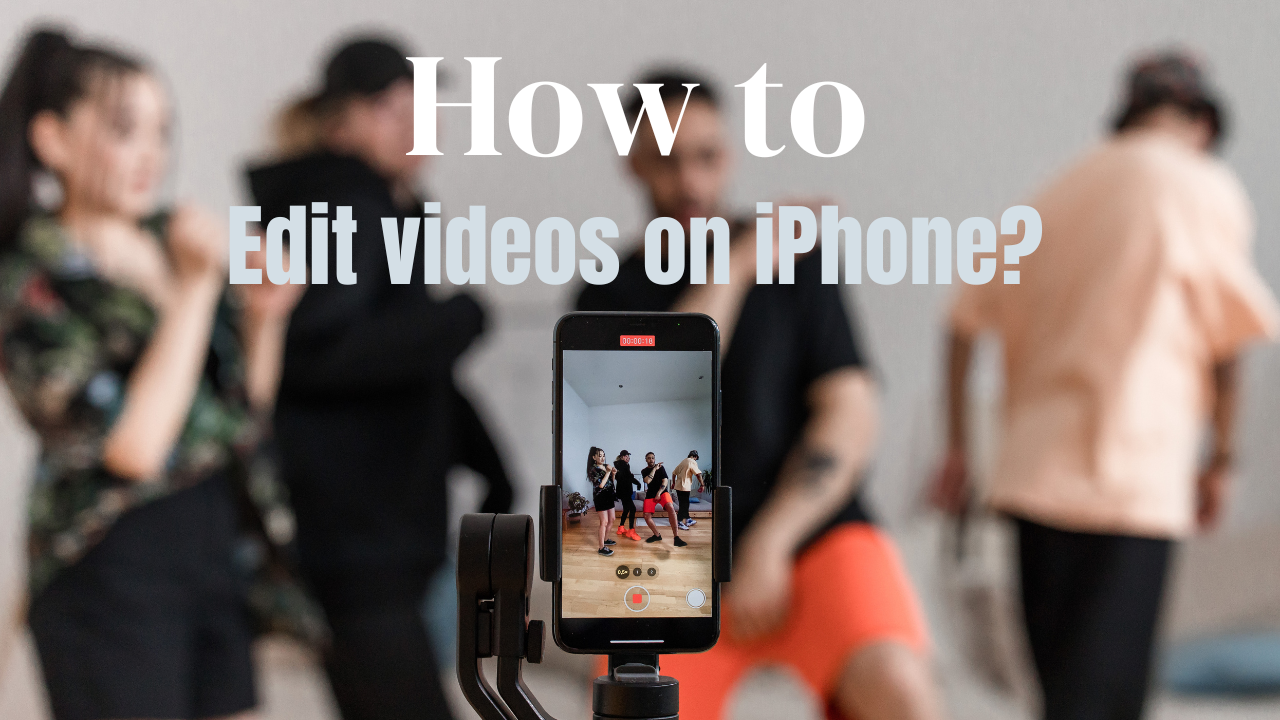Your iPhone is more than just a device; it reflects your personality and preferences. When you get a new iPhone, you can give it a unique name, such as “Bob’s Awesome iPhone 14”.
Changing your iPhone’s name can help you easily distinguish it from other devices and make it feel like your own. In this article, we’ll go over why you might want to change the name of your iPhone and how to do it.
How To Change The Name of Your iPhone?
Step 1: Open the Settings App
Find the “Settings” app on your home screen and tap it. The icon resembles gears and is usually found among your other apps.
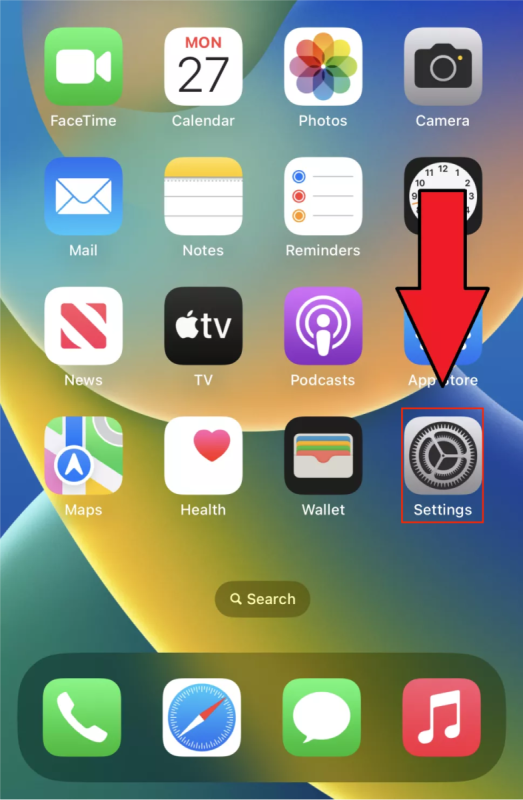
Step 2: Scroll Down and Tap “General”
In the Settings menu, scroll down until you see the option labeled “General.” A gray gear icon usually represents it. Tap on it to get to the settings for General.
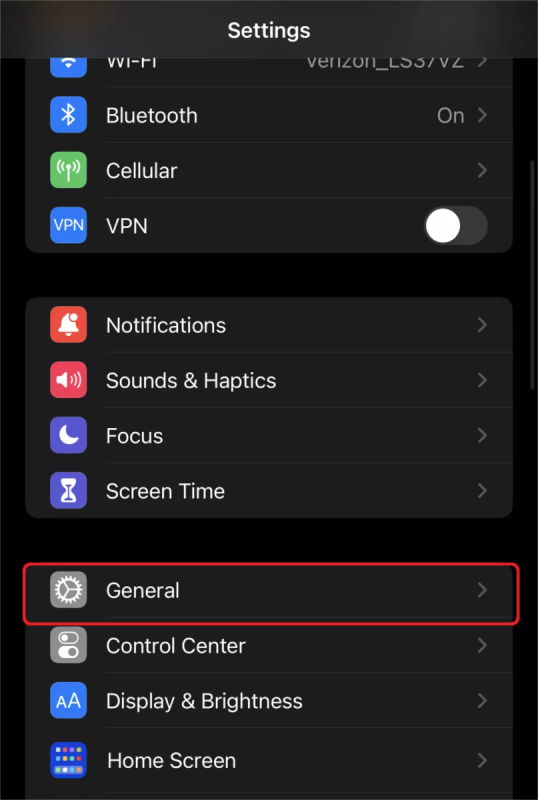
Step 3: Tap “About”
Within the General settings, scroll down until you find “About.” This section provides essential information about your device, such as its model, software version, and serial number.

Step 4: Tap “Name”
In the “About” section, you’ll see a field labeled “Name.” This is where your iPhone’s current name is displayed. Tap on it to initiate the process of changing the name.
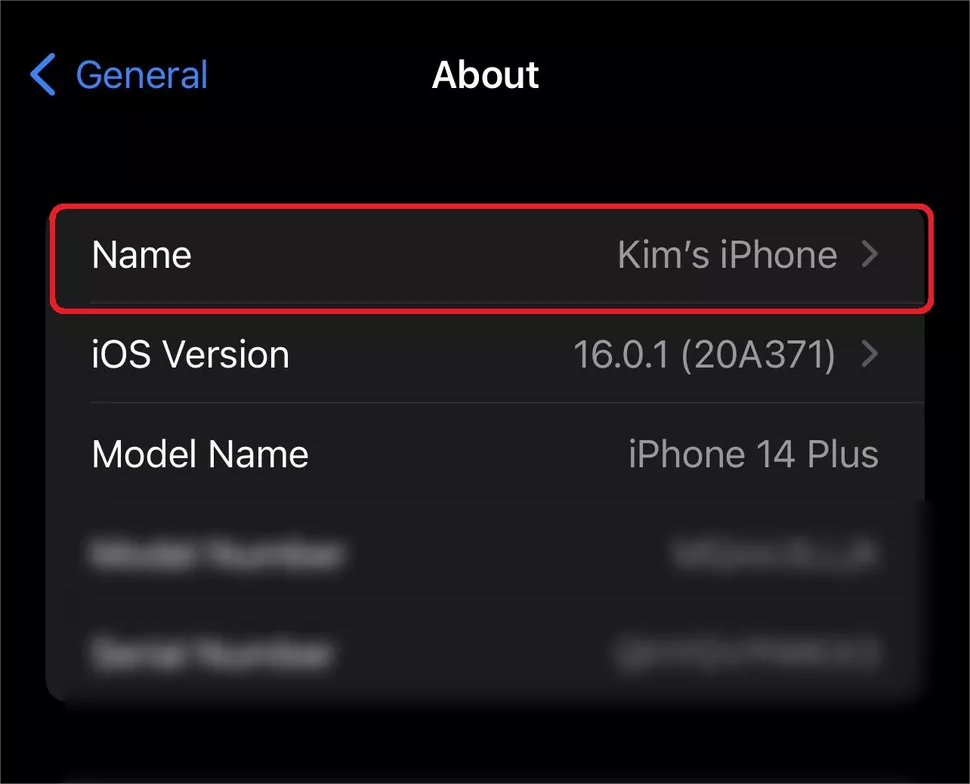
Step 5: Enter a New Name
You’ll see a text box that lets you give your iPhone a new name.
Remember that the name you choose should be unique and easy to identify. You can get creative and give your device a name that reflects your personality, such as “John’s iPhone” or “Tech Guru’s Device.”
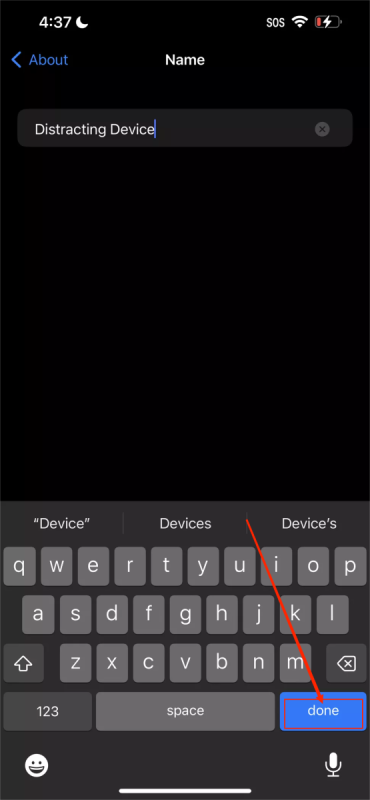
Step 6: Save the New Name
After entering the desired name, tap “Done” on the keyboard. Your iPhone will save the new name, and the change will be reflected at the top of the “About” page.
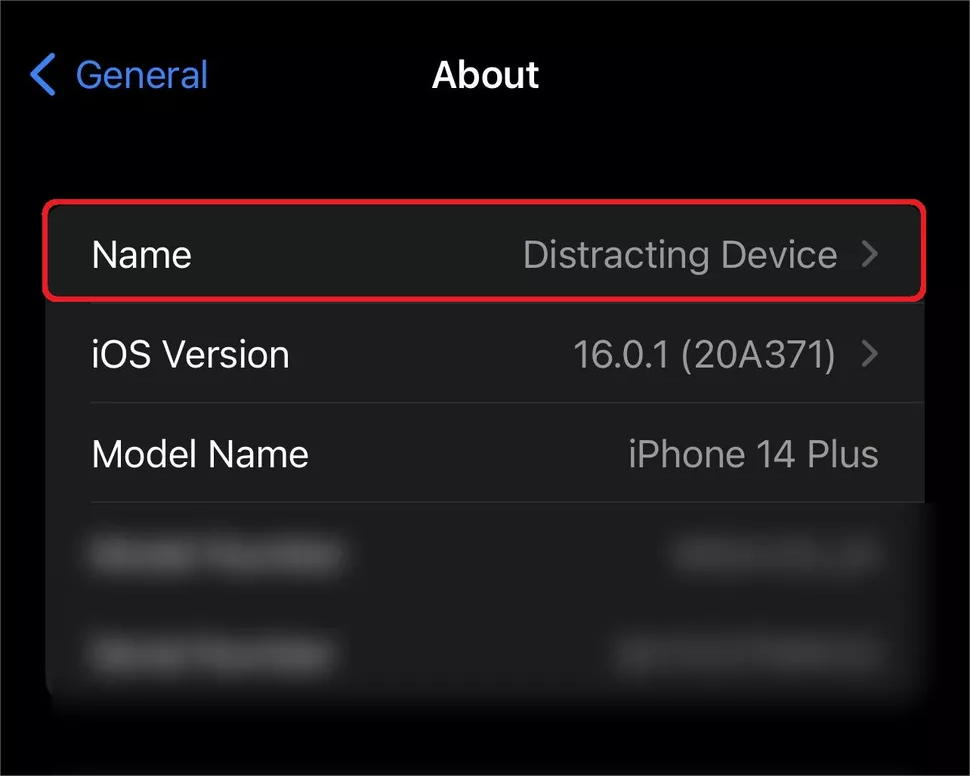
Verify Whether Your iPhone Name Has Changed or Not
While the above steps always work, we doubt that your iPhone name has been successfully changed.
The best way to accurately verify this is to search for your device on another device by turning on AirDrop or WiFi Hotspot on your current device.
Follow these steps to turn on a Wi-Fi hotspot:
Step 1: Turn on mobile data by going to Settings > Mobile Data.
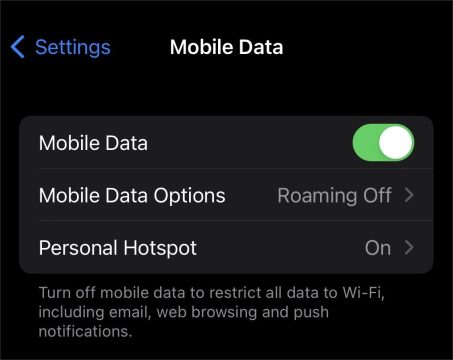
Step 2: Go back to Settings and click on Personal Hotspot.
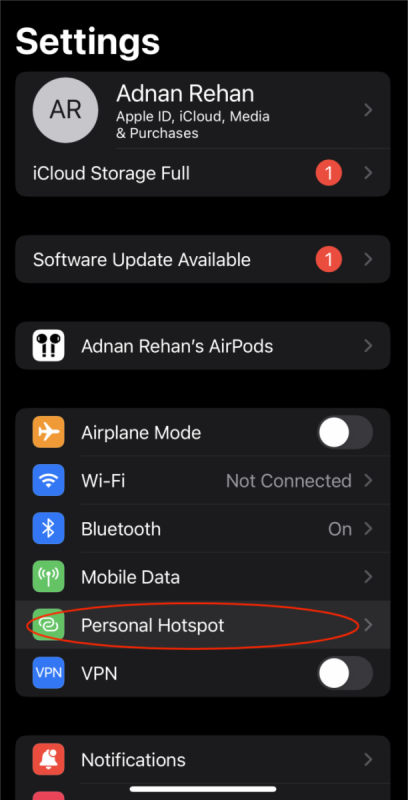
Step 3: Make sure the “Allow others to join” button is turned on.
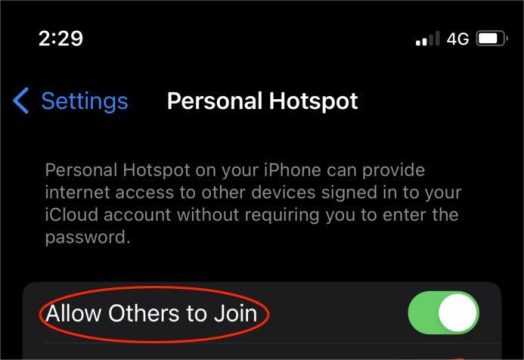
Step 4: Go to Wi-Fi settings on any other device and search for your iPhone.
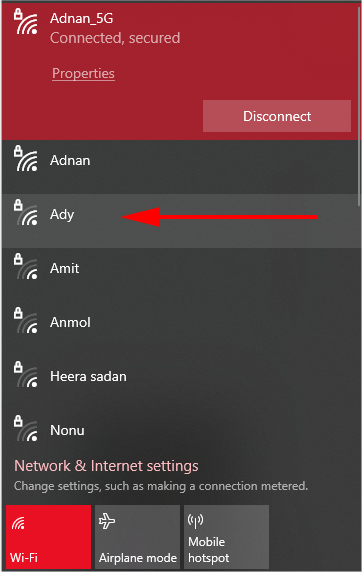
In this example, I’m using a Windows laptop, and as you can see, my iPhone’s new name pops up on the available Wi-Fi connections.
This way, you know that your iPhone name has been changed successfully.
Why Should You Change Your iPhone’s Name?
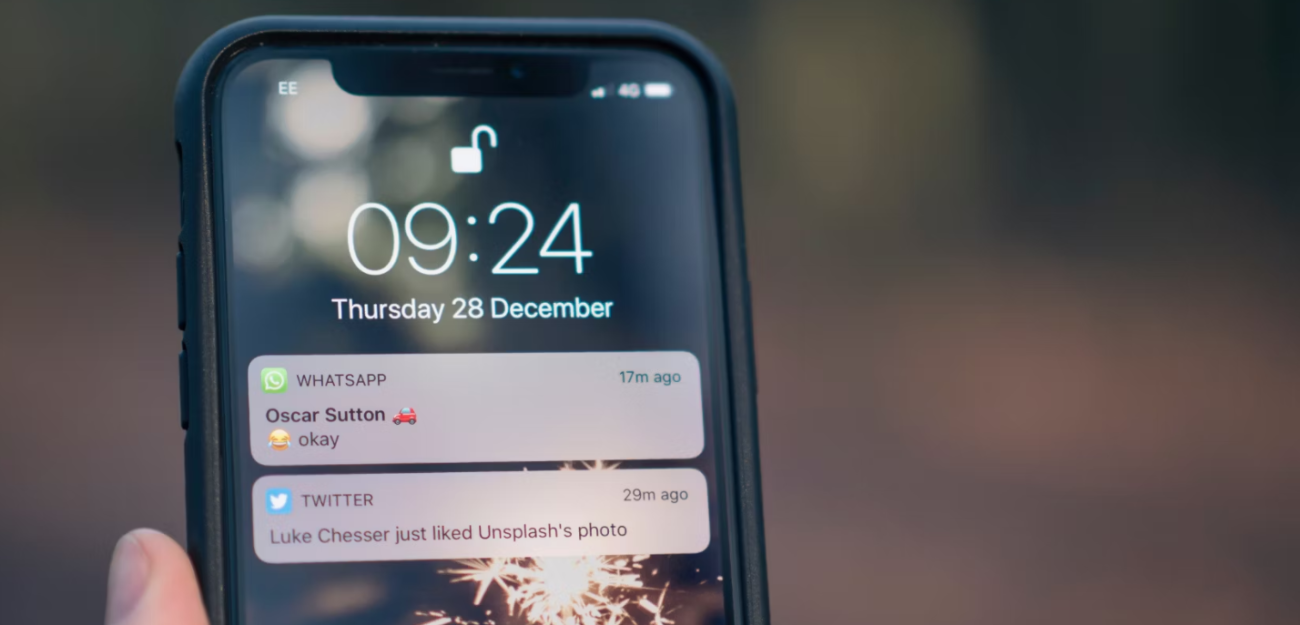
Because your real name is part of the usual name on your iPhone, your privacy may be at risk when you use AirDrop. If you don’t turn off AirDrop, other iPad or iPhone users who try to share files through AirDrop may see your name.
The name of your iPhone is also used for iCloud and the Personal Hotspot feature, which lets you turn your iPhone into a Wi-Fi network. When you share the information on your phone through a Wi-Fi hotspot, other people may be able to find out your real name.
If you don’t want people to know your real name, you should change your device’s name to something else. If you have more than one Apple device in your home, consider giving your iPhone a new name. Say you have two iPhones, one for work and one for personal use. Using a different name for each device makes it easy to find them with the Find My iPhone app.
Additional Tips
Avoid Special Characters
When choosing a new name for your iPhone, it’s best to stick to letters, numbers, and spaces. Avoid using special characters or emojis, as they might not display correctly on all devices.
Be Mindful of Privacy
Your iPhone’s name is visible to devices around it when using Bluetooth and Wi-Fi. Be cautious about using personal information in the name to protect your privacy.
Sync with iCloud
If you use iCloud to back up your device, the new name will also be reflected in your iCloud settings and on other devices linked to the same iCloud account.
Update Connected Services
If your iPhone is connected to other devices or services, such as a Bluetooth speaker or a smartwatch, you might need to update the device’s name in those services as well.
Final Words
The simple steps above are enough to change the name of your iPhone to a new name. The list of names you can give your iPhone is almost endless, so try a fun name. It will help you protect your privacy, better differentiate between other devices, and simplify how you manage your device while streamlining sharing between devices.
Remember to choose a name that is easy to identify and avoid using special characters for the best results. With your iPhone now bearing a name of your choice, it becomes more than just a gadget; it becomes an extension of your identity.